13500+七彩虹B760m+RX580显卡黑苹果教程(OpenCore hackintosh mac)
电脑配置:
- 主板:七彩虹 CVN B760M-BACK FROZEN WIFI
- CPU:Intel Core i5-13500
- 显卡:Sapphire 蓝宝石 RX570
- 硬盘:512GB 凌态 M.2
- 有线网卡(主板自带):Realtek Gaming 2.5GbE Family Controller
- 无线网卡(主板自带):Intel(R) Wi-Fi 6 AX200 160MHz
- 声卡:Realtek ALC 897
Hackintosh 指的是在非苹果硬件上安装和运行 macOS 操作系统的行为。因为 macOS 本身只在苹果公司生产的硬件上得到官方支持和许可,所以在其他品牌的计算机上安装 macOS 需要通过特定的修改和配置。
Hackintosh 的特点:
-
成本效益:使用 Hackintosh,用户可能以较低的成本获得与使用 Mac 相似的体验,尤其是当他们选择自己配置硬件时。
-
自定义性:用户可以根据自己的需求选择硬件配置,这在苹果的生态系统中通常是不可能的。
-
兼容性挑战:不是所有的硬件都与 macOS 兼容。用户可能需要寻找特定的驱动程序和修补程序来确保系统的稳定性和功能性。
-
违反许可协议:根据苹果的软件许可协议,将 macOS 安装在非苹果计算机上是不被允许的,这意味着 Hackintosh 用户可能面临法律风险。
Hackintosh 的风险:
-
稳定性和兼容性问题:因为 macOS 并不是为非苹果硬件设计的,所以在使用过程中可能遇到各种问题,比如驱动问题、硬件不兼容等。
-
无法获得官方支持:使用 Hackintosh 的用户无法获得苹果的官方技术支持,这意味着遇到问题时需要自己解决或寻求社区帮助。
-
可能的法律风险:如前所述,这种做法违反了苹果的许可协议,虽然个人用户很少遭受法律追究,但这是一个潜在的风险。
结论:
虽然 Hackintosh 提供了一个成本较低的方式来体验 macOS,但它涉及到复杂的安装过程,并且可能会带来法律和技术上的风险。在决定是否构建一个 Hackintosh 之前,务必考虑这些风险,并准备好面对可能出现的挑战。
- 我的RX580-2048SP 8GB 显卡需要刷成蓝宝石RX570版本才能在黑苹果系统中正常使用。
- 使用该显卡时,必须开启CSM。但在安装黑苹果系统过程中需要关闭CSM。
- Windows 11的安全机制更新导致旧版atiflash(如2.9.3版本)在尝试强刷显卡BIOS时直接报错,无法执行。
- 目前,只有atiflash 3.31版本支持Windows 11。
- 即使在atiflash 3.31版本中,使用-fa和-fp命令尝试强刷也不成功,似乎是被限制了强刷操作。
- 解决方案包括在atiflash 3.31(或3.15版本也可以)中运行自带的AMDVBFlashDriverInstaller安装程序,运行后输入“i”以安装必要的驱动。
- 在完成上述步骤后,即使atiflash 2.9.3版本在执行强刷命令时报错,点击报错对话框的确定按钮后,仍然可以继续执行强刷命令。其中580Ellesmere.rom是原版备份的rom。具体命令如下,需要右键管理员身份运行cmd:
amdvbflash.exe -f -p 0 580Ellesmere.rom
报错内容:Windows OS Requirements Due to Microsoft Win8 Enhanced Security Features, this Application requires theuser to be in Administrator mode. To Enable this mode, please right click themouse on the application, then select "Run as Administrator".
- 还提供了一个天翼云链接,https://cloud.189.cn/t/E3e6zuFVZNRr (访问码:7pub)
如果装不上可以考虑bios设置
关闭
- Resize BAR Support(也可以选择在OpenCore设置中将
Booter->Quirks->ResizeAppleGpuBars设置为0,而不关闭ResizableBar支持) - CSM启动
- Secure Boot(安全启动)
- cfg lock:一定要关闭!否则安装时会卡EB! BIOS没有提供关闭cfglock的功能,需要借助EFI中的工具。具体步骤下面单独介绍。 (我没关)
- ME写保护:关闭cfglock需要
开启
以下设置直接使用BIOS默认即可。我认为可能与安装过程有关因此记录一下
- vt-d
- vt-x(Intel虚拟化技术)
- above 4G Decoding
下载Release 1.3.0 · JeoJay127/RapidEFI-Tool (github.com)
天翼云盘下载:https://cloud.189.cn/t/zeiEnaRBJbUz (访问码:qnd7)
制作EFI下载:https://cloud.189.cn/t/26ZnAvZBfiim (访问码:d69u)
WiFi驱动选择:英特尔Intel系列(亿大驱动支持最新Sonoma,支持大多数lntel wiFi)就可以用WiFi和蓝牙
有线网卡:LucyRTL8125Ethernet
制作镜像名:macOS Ventura 13.6 (22G120) With OpenCore 0.9.5 and winPE.dmg
用 balenaEtcher 将镜像写入U盘,写入完成后用DiskGenius打开efi 删除oc下面文件,自己制作的EFI替换
安装会重启三次,最好吧efi设置第一启动项,不然可能重启到win11
OpenCore Configurator 是一款用于配置 OpenCore 引导文件的工具,它可以帮助你更方便地管理和编辑你的配置文件。以下是一些使用 OpenCore Configurator 的基本步骤:
- 下载并安装 OpenCore Configurator。天翼云: https://cloud.189.cn/t/MZJR7zEr22aq (访问码:ufa2)
- 打开 OpenCore Configurator,你会看到一个界面,其中列出了你的 EFI 分区和配置文件。
- 在左侧面板中,选择你想要编辑的 EFI 分区和配置文件,双系统把microsoft复制过去。
- 在右侧面板中,你可以看到你的配置文件的详细信息,包括 ACPI、Booter、DeviceProperties、Kernel、Misc、NVRAM、PlatformInfo 和 UEFI 等各个部分。
- 你可以直接在这个界面上编辑你的配置文件。例如,你可以在 ACPI 部分添加或删除 DSDT、SSDT 等补丁,或者在 Kernel 部分添加或删除 kexts 等。
- 编辑完成后,点击顶部的 "File" 菜单,然后选择 "Save" 保存你的更改。
修改OpenCore引导默认启动项至Windows 的方法
步骤:
-
启用默认启动项修改权限
- 在OpenCore引导界面,选择MISC->Security->AllowSetDefault,勾选此选项。
-
设置默认启动项为Windows 10(11)
- 在启动选择界面,通过方向键选中Windows 10(11)系统。
- 按下Ctrl + Enter 进入Windows 10(11)系统。
- 在Windows图标下方会显示相应的符号变化(不一定会变),确认后,下次重启时默认启动项将自动选择Windows 10(11)。
- opencore 启动顺序
- 参考https://www.cnblogs.com/anyview/p/17093740.html
5.黑苹果系统中,遇到的问题包括网络经常断线以及无法驱动无线网卡
适用问题描述:黑苹果系统中,遇到的问题包括网络经常断线(大约每3-5分钟一次)以及无法驱动无线网卡(系统托盘中的WLAN图标显示为灰色并带有斜杠)。
作者环境说明:作者使用的笔记本电脑搭载了较旧的Intel无线网卡,由于系统对该网卡的支持不稳定,因此经常出现断网的问题。为了解决这一问题,作者在GitHub上找到了一个名为AirportItlwm的驱动程序,并通过OpenCore(OC)进行注入,从而使网络连接变得稳定。
安装方法(使用OpenCore):
-
下载:建议首先访问GitHub上的releases页面,下载以“Airport”开头的kext文件。如果这不奏效,再尝试下载itlwm。这是因为使用“Airport”开头的kext文件时,可以直接在系统设置中配置网络,而使用itlwm时,则需要安装特定的应用程序来进行网络设置。
-
安装:下载后,将
AirportItlwm_vX.X.X_stable_(你的系统版本).kext.zip文件解压,并将解压后的文件复制到你的EFI分区中的/OC/Kexts目录下。之后,在OpenCore配置文件中进行相应配置并重启电脑即可。
通过以上步骤,可以解决黑苹果系统中网络频繁断线或无线网卡无法驱动的问题。
用的Ventura 13.6
设置➡️用户与群组➡️自动依此身份运行(改成自己用户名)
设置➡️鼠标➡️自然滑动(关闭)
-
首先,你需要安装Homebrew,如果你还没有安装的话。在终端执行以下命令(可能需要翻墙):
/bin/bash -c "$(curl -fsSL https://raw.githubusercontent.com/Homebrew/install/HEAD/install.sh)"
要安装Homebrew并加速访问过程,可以按照下面的详细步骤进行操作。这里主要介绍的是针对那些在安装Homebrew时遇到连接超时或需要加速的用户。
1. 快速安装入口
- 首先,访问快速安装链接:brew.idayer.com
2. 安装前的准备
如果你尝试直接使用官方安装命令却遇到了连接超时的问题(如curl: (7) Failed to connect to raw.githubusercontent.com port 443: Operation timed out),那么请按照以下步骤操作。
3. 安装步骤
更换镜像源
-
使用镜像助手获取执行脚本,这里以gitee上的一个镜像为例:
/bin/bash -c "$(curl -fsSL https://gitee.com/ineo6/homebrew-install/raw/master/install.sh)" -
如果安装过程中提示如下信息并卡住:
==> Tapping homebrew/core Cloning into '/usr/local/Homebrew/Library/Taps/homebrew/homebrew-core'...请使用
Control + C中断脚本执行,然后按照以下命令操作:cd "$(brew --repo)/Library/Taps/" mkdir homebrew && cd homebrew git clone git://mirrors.ustc.edu.cn/homebrew-core.git对于
cask的安装问题,可以使用相似的方法解决:cd "$(brew --repo)/Library/Taps/" cd homebrew git clone https://mirrors.ustc.edu.cn/homebrew-cask.git -
成功克隆之后,重新执行安装命令:
/bin/bash -c "$(curl -fsSL https://gitee.com/ineo6/homebrew-install/raw/master/install.sh)"当看到
==> Installation successful!时,表示安装成功。
4. 完成安装后的操作
-
更新Homebrew到最新版本:
brew update
通过以上步骤,你可以成功安装Homebrew并通过使用国内镜像加速其安装和使用过程。
8.1设置国内源
Homebrew 是 macOS 上常用的软件包管理器,但是默认情况下它从官方源下载软件包,可能会受到网络限制或速度慢的影响。为了提高下载速度,我们可以配置 Homebrew 使用国内镜像。
步骤一:安装 Homebrew
如果尚未安装 Homebrew,请执行以下命令在终端中安装:
/bin/bash -c "$(curl -fsSL https://raw.githubusercontent.com/Homebrew/install/HEAD/install.sh)"
步骤二:设置国内镜像
执行以下命令设置 Homebrew 使用清华大学镜像(如果提示没有此路径,自己创建路径):
git -C "$(brew --repo)" remote set-url origin https://mirrors.tuna.tsinghua.edu.cn/git/homebrew/brew.git
git -C "$(brew --repo homebrew/core)" remote set-url origin https://mirrors.tuna.tsinghua.edu.cn/git/homebrew/homebrew-core.git
git -C "$(brew --repo homebrew/cask)" remote set-url origin https://mirrors.tuna.tsinghua.edu.cn/git/homebrew/homebrew-cask.git
brew update
步骤三:配置 Homebrew Bottle 镜像
将以下行添加到 ~/.bash_profile 或 ~/.zshrc(如果使用 Zsh) 文件中:
echo 'export HOMEBREW_BOTTLE_DOMAIN=https://mirrors.tuna.tsinghua.edu.cn/homebrew-bottles/bottles' >> ~/.bash_profile
然后重新加载配置文件:
source ~/.bash_profile
步骤四:更新 Homebrew
最后,运行以下命令来使更改生效并更新 Homebrew:
brew update
现在,Homebrew 将从清华大学镜像获取软件包,大大提高了下载速度和稳定性。
虽然使用国内源可以大大提高下载速度,但有时候这些源可能不可用或者你可能出于其他原因需要恢复到默认的官方源。以下是恢复 Homebrew 到默认源的详细步骤:
步骤一:恢复默认 Git 仓库地址
执行以下命令,将 Homebrew 的 Git 仓库地址恢复到官方源:
- 对于 Homebrew 本体:
git -C "$(brew --repo)" remote set-url origin https://github.com/Homebrew/brew.git
- 对于 Homebrew Core:
git -C "$(brew --repo homebrew/core)" remote set-url origin https://github.com/Homebrew/homebrew-core.git
- 对于 Homebrew Cask:
git -C "$(brew --repo homebrew/cask)" remote set-url origin https://github.com/Homebrew/homebrew-cask.git
步骤二:删除环境变量 HOMEBREW_BOTTLE_DOMAIN
你需要从你的 ~/.bash_profile 或 ~/.zshrc 文件中删除设置 HOMEBREW_BOTTLE_DOMAIN 的那一行。这可以通过手动编辑文件完成,或者运行以下命令(假设你使用的是 bash shell):
sed -i '' '/export HOMEBREW_BOTTLE_DOMAIN/d' ~/.bash_profile
步骤三:重新加载配置文件
重新加载你的配置文件,以确保更改生效:
source ~/.bash_profile
或者,如果你使用的是 Zsh:
source ~/.zshrc
步骤四:更新 Homebrew
最后,运行以下命令来更新 Homebrew 以确保一切正常:
brew update
现在,你已经成功地将 Homebrew 恢复到了默认的官方源。这将确保你能够访问最新的包和版本,同时避免了国内源可能出现的不稳定性。
文章:https://zhuanlan.zhihu.com/p/607620531
Microsoft Remote Desktop for mac官网下载
作为被远程的设备,自带vnc,还可以使用RustDesk
创建launchd任务
-
创建plist文件
在
~/Library/LaunchAgents/目录下创建一个新的plist文件,命名为com.user.connectbluetooth.plist。打开终端,执行以下命令创建文件:
vim ~/Library/LaunchAgents/com.user.connectbluetooth.plist -
编辑plist文件
使用你喜欢的文本编辑器打开该文件,并添加以下内容:
<?xml version="1.0" encoding="UTF-8"?> <!DOCTYPE plist PUBLIC "-//Apple//DTD PLIST 1.0//EN" "http://www.apple.com/DTDs/PropertyList-1.0.dtd"> <plist version="1.0"> <dict> <key>Label</key> <string>com.user.connectbluetooth</string> <key>RunAtLoad</key> <true/> <key>LaunchOnlyOnce</key> <true/> <key>ProgramArguments</key> <array> <string>/usr/local/bin/python3</string> <string>/path/to/your/connect_bluetooth.py</string> </array> <key>EnvironmentVariables</key> <dict> <key>PATH</key> <string>/usr/local/bin:/usr/bin:/bin:/usr/sbin:/sbin</string> <!-- 可以在这里添加其他环境变量 --> </dict> </dict> </plist>请确保将
/path/to/your/connect_bluetooth.py替换为你的Python脚本实际路径。 -
加载
launchd任务通过终端加载你的
launchd任务,使之在系统启动时运行:launchctl load ~/Library/LaunchAgents/com.user.connectbluetooth.plist
卸载launchd任务
如果你需要停止或卸载这个任务,可以执行以下命令:
launchctl unload ~/Library/LaunchAgents/com.user.connectbluetooth.plist
通过上述步骤,你的Python脚本会在每次系统启动时自动执行,实现了自动化的运行机制。
在 macOS 上写多个 plist (Property List) 文件,用于定制 launchd 服务时,主要有以下几个要求和最佳实践需要遵守:
1. 唯一的标识符
每个 plist 文件都必须有一个唯一的 Label 标识符。这通常在 <dict> 部分通过 <key>Label</key> 定义。Label 通常采用反向域名的形式,例如 com.example.mytask。确保你的每个 plist 文件都有唯一的 Label 值。
2. 放置位置
- 如果是系统级的服务,应该将 plist 文件放在
/Library/LaunchDaemons/目录。 - 对于用户级的服务,推荐放在
~/Library/LaunchAgents/目录。
3. 文件权限
- 对于
/Library/LaunchDaemons/目录下的 plist 文件,推荐的权限设置是 644(即-rw-r--r--),所有者为 root:wheel。 - 对于
~/Library/LaunchAgents/的文件,它们应属于当前用户,并且通常也是 644 权限。
4. 确保路径正确
在 <ProgramArguments> 部分指定的程序路径和参数必须是绝对路径,并且是正确的。例如,如果你要运行一个脚本或程序,确保指向的是实际存在且可执行的文件。
5. 测试和验证
在实际使用前,应该通过加载和卸载 plist 文件来测试每一个任务。使用 launchctl load 和 launchctl unload 命令来测试 plist 文件是否能正确加载和执行。通过查看你指定的 StandardOutPath 和 StandardErrorPath 的输出,来验证程序是否按预期运行。
6. 避免冲突
确保 plist 中定义的任务不会与系统的其他任务或你定义的其他任务冲突。比如,尽量避免让多个任务监听同一个端口,或者写入同一个文件等。
7. 使用合适的选项
根据你的需求,适当使用 plist 中的各种选项,如 KeepAlive、RunAtLoad、StartInterval 等,以实现你想要的任务调度方式。
8. 参数化配置
如果有可能,尽量做到配置的参数化,例如通过环境变量传递参数,这样可以提高配置的灵活性和可重用性。
9. 注释和文档
良好的注释和文档可以帮助未来的你或者其他人更快地理解和维护这些 plist 文件。考虑在文件的注释中添加每个任务的简单描述。
遵循以上准则,可以帮助你更有效地编写和管理多个 plist 文件,避免常见问题,提高服务的稳定性和可维护性。
挂载smb才可以方便allure open查看代码测试报告
当你在macOS系统上执行上面的命令时,你正在使用mount_smbfs命令挂载一个SMB(Server Message Block)共享到你的本地文件系统上。这个命令的语法是:
mount_smbfs //[用户名]:[密码]@[服务器地址]/[共享名称] [本地挂载点]
让我们来详细解释一下这个命令:
mount_smbfs:这是一个macOS系统上的命令,用于挂载SMB共享。//yys:123456@192.168.31.84/share:这部分是SMB共享的地址和登录凭据。yys是用户名,123456是密码,192.168.31.84是SMB服务器的IP地址,share是共享的名称。/Users/yangyongsheng/share:这是你要将SMB共享挂载到的本地文件系统的路径。在这个例子中,它会在你的本地文件系统中创建一个名为share的文件夹,并将SMB共享挂载到这个文件夹中。
mount_smbfs //yys:123456@192.168.31.84/share /Users/yangyongsheng/share
执行这个命令后,你就可以通过本地文件系统中的/Users/yangyongsheng/share路径来访问SMB共享中的文件了。这对于在本地系统中访问网络存储中的文件非常有用,比如在局域网中共享文件或连接到网络硬盘。
挂载注意:1.没有连接这个smb, 2.存在本地挂载点
每次重启失效,加入开启启动,参考10.开机启动python脚本
-
vim ~/Library/LaunchAgents/com.user.autosmbmount.plist -
<?xml version="1.0" encoding="UTF-8"?> <!DOCTYPE plist PUBLIC "-//Apple//DTD PLIST 1.0//EN" "http://www.apple.com/DTDs/PropertyList-1.0.dtd"> <plist version="1.0"> <dict> <key>Label</key> <string>com.user.autosmbmount</string> <key>ProgramArguments</key> <array> <string>/sbin/mount_smbfs</string> <string>//yys:123456@192.168.31.84/share</string> <string>/Users/yangyongsheng/share</string> </array> <key>RunAtLoad</key> <true/> </dict> </plist> -
launchctl load ~/Library/LaunchAgents/com.user.autosmbmount.plist
这个问题的主要原因是因为mac和win基准识别时间不同[^10^]。Windows把系统硬件时间当作本地时间(Local Time),即操作系统中显示的时间和 BIOS 中显示的时间是一样的;macOS 则把硬件时间当作 UTC,操作系统中显示的时间是硬件时间经过换算得来的¹¹。
解决方法是让Windows把硬件时间当作 UTC 时间,保持和 macOS 一致¹¹。具体步骤如下:
- 在Windows下,打开C盘>Windows>System32,找到cmd.exe,右键以管理员的身份运行[^10^]。
- 输入以下命令:
Reg add HKLM\SYSTEM\CurrentControlSet\Control\TimeZoneInformation /v RealTimeIsUniversal /t REG_DWORD /d 1 - 重启,进入 macOS 设置时间(可能不需要),再重启进入Windows,即可发现问题解决。
13.为Realtek ALC 897声卡正确安装AppleALC音频驱动
在黑苹果系统中,正确配置音频驱动是提升系统稳定性和兼容性的关键步骤之一。本指南将指导你如何为Realtek ALC 897声卡安装和配置AppleALC.kext音频驱动,确保你的系统能够正常输出音频。
步骤1:确认声卡型号
- 使用Hackintool工具来确认你的主板上集成的声卡型号。你可以从以下链接下载Hackintool: Hackintool
- 确认你的声卡型号为Realtek ALC 897。
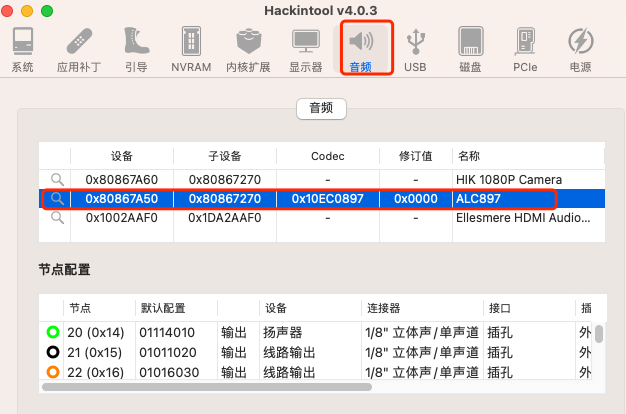
步骤2:下载和准备AppleALC.kext驱动(黑苹果装成功一般都有这个文件)
- AppleALC.kext是一个开源的音频驱动,支持大量的Realtek声卡。为Realtek ALC 897声卡,你需要使用这个驱动。
步骤3:选择正确的音频布局ID
-
可以参考AppleALC的官方GitHub页面来获取最新的驱动版本和支持信息:AppleALC GitHub
-
Realtek ALC 897声卡支持多个音频布局ID(layout-id),包括12, 23, 66, 69。这些ID决定了驱动与硬件的兼容方式。
-
布局ID的选择可能需要根据你的具体硬件配置和系统需求进行尝试。
步骤4:修改EFI的config.plist
参考:https://heipg.cn/tutorial/what-is-boot-args.html
- 打开你的EFI分区或U盘中的EFI文件夹,找到
config.plist文件。 - 使用代码编辑工具(如ProperTree、Clover Configurator,或者任何支持XML文件的编辑器)打开
config.plist。 - 使用快捷键
Command + F(Mac)或Ctrl + F(Windows)打开查找框,输入boot-args来定位到相关参数设置部分。 - 在
boot-args中找到alcid=1参数,将其更改为alcid=12。如果你遇到了问题或这个ID不起作用,尝试更改为其他支持的ID,如23, 66, 或69。
-v -wegnoigpu npci=0x2000 keepsyms=1 debug=0x100 alcid=1 amfi=0x80 ipc_control_port_options=0
改后的
-v -wegnoigpu npci=0x2000 keepsyms=1 debug=0x100 alcid=12 amfi=0x80 ipc_control_port_options=0 - 修改完成后,保存
config.plist文件,然后正确地将其放回EFI分区或U盘中。
结束语
通过以上步骤,你应该能够为你的Realtek ALC 897声卡在黑苹果系统上正确配置AppleALC音频驱动。如果在尝试不同的音频布局ID后仍遇到问题,建议访问相关社区或论坛寻求帮助,因为黑苹果配置可能因系统和硬件的不同而有所差异。
点击跳转Linux和mac下将默认的python命令从python2更改为python3,指向python2同理
linux和mac 设置终端启动时默认目录
在Mac操作系统中,您可以使用组合键将屏幕截图直接保存到剪贴板,而不是保存为文件。以下是几种常用的快捷键组合:
-
截取全屏并复制到剪贴板:
- 按下
Command(⌘)+Control(^)+Shift(⇧)+3。
- 按下
-
截取选定区域并复制到剪贴板:
- 按下
Command(⌘)+Control(^)+Shift(⇧)+4,然后拖动以选择截图区域。
- 按下
使用上述任一组合键后,截图就会被复制到剪贴板,您可以直接在需要插入截图的地方按Command(⌘)+ V进行粘贴。
17.升级bioswin和mac黑苹果双系统, 黑苹果系统不见了
使用微pe的 BOOTICE 修复 macOS 引导的方法
- 打开 BOOTICE,选择 目标磁盘(macOS 硬盘)。
- 点击 "分区管理" → 选择 EFI 分区(通常是 200MB 左右的 FAT32 分区)。
- 挂载 EFI 分区(点击 “分区操作” → “指派盘符”)。
- 检查
EFI/OC或EFI/CLOVER目录是否还在:- 如果 EFI 文件丢失:需要上面制作的EFI,复制 OpenCore/Clover EFI 进去。
本文作者: 永生
本文链接: https://yys.zone/detail/?id=342
版权声明: 本博客所有文章除特别声明外,均采用 CC BY-NC-SA 4.0 许可协议。转载请注明出处!
评论列表 (0 条评论)